ကြန္ျပဴတာ
တစ္လံုးမွာ ကၽြန္ေတာ္ စိတ္အဝင္စားမိဆံုး အစိတ္အပိုင္း တစ္ခုကို ျပပါဆိုရင္
Hard Disk လို႕ ေခၚတဲ့ ေန႕စဥ္ သံုးစြဲေနက် ကၽြန္ေတာ္တို႕ရဲ႕ Data ေတြ
သိမ္းဆည္းေပးထားတဲ့ ေနရာတစ္ခုကို ညႊန္ျပခ်င္ပါတယ္။ ကြန္ျပဴတာကို
စသံုးခဲ့စဥ္ တည္းက ဒီ Hard Disk အေၾကာင္းကို လက္လွမ္းမွီသမွ်
ဖတ္ခဲ့ေလ့လာခဲ့တာ ခုထိလည္း ေလ့လာလို႕ မကုန္ႏိုင္ေသးဘူး - ဖတ္လို႕လည္း
မဆံုးႏိုင္ေသးဘူး - Hard Disk အေၾကာင္းလို႕ ဆိုလိုက္ေတာ့ ေခါင္းစဥ္က
အရမ္းကို က်ယ္ျပန္႕သြားပါတယ္ - တကယ္ေတာ့ ကၽြန္ေတာ္ အဲေလာက္ႀကီးထိလည္း
က်ယ္က်ယ္ျပန္႕ျပန္႕ မေလ့လာႏိုင္ပါဘူး - Hard Disk အေၾကာင္းဆိုတဲ့
ေခါင္းစဥ္ေအာက္ကမွ ကၽြန္ေတာ္ စိတ္ဝင္စားတာ Hard Disk Failure လို႕ ေခၚတဲ့
Hard Disk တစ္ခု ပ်က္စီးရျခင္း Data ဆံုးရံႈးရျခင္းရဲ႕ အဓိက ဇစ္ျမစ္ အေျခခံ
အေၾကာင္းတရား ေတြကိုပါ။
ဘာေၾကာင့္
ဒီအေၾကာင္းတရားကို ပိုစိတ္ဝင္စားၿပီး ေလ့လာျဖစ္ခဲ့သလဲဆိုရင္ ကၽြန္ေတာ္
ကြန္ျပဴတာနဲ႕ အတူ ႏွစ္အေတာ္ မ်ားမ်ား ျဖတ္သန္း ခဲ့ၿပီးတဲ့ ေနာက္မွာ
ကၽြန္ေတာ္ အပါအဝင္ ကၽြန္ေတာ့္ အသိမိတ္ေဆြ - အေပါင္းအသင္း သူငယ္ခ်င္း -
မိသားစု စသျဖင့္ ကြန္ျပဴတာနဲ႕ လည္ပတ္လႈပ္ရွားေနၾကတဲ့ သူတိုင္းနီးပါး
အျမဲလိုလို ရင္ဆိုင္ၾကရတာ Hard Disk Failure လို႕ ေခၚတဲ့ Hard Disk တစ္ခု
ပ်က္စီးရျခင္း Data ဆံုးရံႈးရျခင္း ဆိုတဲ့ အေၾကာင္းတရားေၾကာင့္ပါပဲ။ အဲလို
Hard Disk Failure ဆိုတာ ျဖစ္ရင္ ကၽြန္ေတာ္တို႕အားလံုး စိတ္ဆင္းရဲ
ကိုယ္ဆင္းရဲ ျဖစ္ၾကရတယ္။ တစ္ခ်ိဳ႕က Hard Disk ထဲမွာ စီးပြားေရးလုပ္ငန္း
ဆိုင္ရာ ေပ်ာက္ဆံုးပ်က္စီးလို႕ မရတဲ့ Data ေတြ သိမ္းဆည္းၾကတယ္ -
တစ္ခ်ိဳ႕က်ေတာ့ လူအမ်ားနဲ႕ တြဲဖက္ လုပ္ကိုင္ေနရတဲ့ သတင္းအခ်က္အလက္
မွတ္တမ္းေတြ - ေနာက္ဆံုး ကြန္ျပဴတာကို ေဖ်ာ္ေျဖေရးေလာက္ သံုးတဲ့
သူဆိုရင္ေတာင္ အထဲမွာ စိတ္ႀကိဳက္ ေရြးခ်ယ္ စုေဆာင္းထားတဲ့ သီခ်င္းေလးေတြ -
VCD ေလးေတြ ဆိုတာ ရွိၾကမွာပဲ - ဘယ္လိုရည္ရြယ္ခ်က္နဲ႕ပဲ ကြန္ျပဴတာ သံုးသံုး
Hard Disk Failure ျဖစ္ၿပီ ဆိုရင္ အားလံုး ဆံုးရံႈးၾကရတာပါပဲ - Hard Disk
Failure ျဖစ္ရင္ Recovery ျပန္လုပ္လို႕ ရတယ္ - ျပန္လုပ္ေပးတဲ့ Services ေတြ
ရွိတယ္ ဆိုေပမယ့္ ကိုယ္လိုခ်င္တဲ့ Data ေတြ အားလံုး ျပန္ရႏိုင္မယ္
မရႏိုင္ဘူးဆိုတာကေတာ့ ကိုယ့္ Hard Disk က ဘယ္ေလာက္ႀကီးထိ ထိခိုက္ပ်က္စီး
သြားလဲ ဆိုတာေပၚ မူတည္ၿပီး မေသခ်ာႏိုင္ပါဘူး - ဒါ့ေၾကာင့္ ကာကြယ္ျခင္းက
ကုသျခင္းထက္ ပိုၿပီး ထိေရာက္တယ္ ဆိုတဲ့ စကားအတိုင္း - Hard Disk ပ်က္ရင္
ဘာလုပ္မလဲ ဆိုတာထက္ Hard Disk မပ်က္ခင္ ကတည္းက ကိုယ့္ Data ေတြ
မဆံုးရံႈးရေအာင္ ဘယ္လို ကာကြယ္မႈ လုပ္မလဲ - ဘယ္လို ျပင္ဆင္မႈေတြ ထားမလဲ
ဒါကို ကၽြန္ေတာ္ သိသေလာက္ေလး နည္းနည္း လက္ဆင့္ကမ္းခ်င္မိပါတယ္။
မိမိ Hard Drive ရွိ ျပႆနာမ်ားအား ခန္႕မွန္းစစ္ေဆးျခင္း
ကာကြယ္ေရးနဲ႕
ကုသေရး မလုပ္ေဆာင္ခင္မွာ ကၽြန္ေတာ္တို႕ လက္ရွိသံုးေနတဲ့ Hard Drive က
လက္တေလာ အေျခအေနမွာ ဘယ္လို အေနအထားမ်ိဳး ရွိေနသလဲ - ဆိုလိုတာ Normal ပဲလား -
ထူးထူးျခားျခား လကၡဏာ ရပ္ေတြ ျပေနလား - ဒါေတြကို ကၽြန္ေတာ္တို႕ အရင္ဆံုး
ေလ့လာထားဖို႕ ပိုအေရးႀကီးပါတယ္။ ဒီလို သိထားမွ အေျခအေန
ေတာ္ေတာ္ဆိုးေနၿပီလား - ျပင္ဆင္လို႕ ရႏိုင္ေသးလား -
အစားထိုးသင့္ၿပီလားဆိုတာ ကို ကၽြန္ေတာ္တို႕ ဆံုးျဖတ္ႏိုင္ဖို႕ အေထာက္အကူ
ရမွာပါ။
အဆင့္ ( ၁ ) - Hard Disk Errors မ်ားအား စစ္ေဆးျခင္း
အခုေနာက္ပိုင္း လူေတာ္ေတာ္မ်ားမ်ားလည္း အတည္ျပဳ အသံုးျပဳေနၾကၿပီ ျဖစ္တဲ့ Windows ေတာ္ေတာ္မ်ားမ်ားမွာ Chkdsk.exe လို႕ေခၚတဲ့ Utility တစ္ခု ပါဝင္ပါတယ္။ သူက ဘာေကာင္းလဲ ဆိုရင္ ကိုယ့္ Hard Disk ေပၚမွာ ရွိေနတဲ့ Bad Sectors ေတြကို စစ္ေဆးေပးတာပါ။ Bad Sectors
လုိ႕ ကၽြန္ေတာ္သံုးလိုက္ေတာ့ စၿပီးေလ့လာသူ တစ္ေယာက္အတြက္ နားလည္ရ နဲနဲ
ခက္ခဲသြားႏိုင္ပါတယ္။ Bad Sectors အေၾကာင္းေရးခ်င္တာ မဟုတ္လို႕ ဒီေနရာမွာ
အကုန္လံုး အေသးစိတ္ မေဖာ္ျပႏိုင္ေပမယ့္ နားလည္လြယ္ေအာင္ ေျပာရရင္ Bad
Sectors ဆိုတာ Hard Disk မ်က္ႏွာျပင္ေပၚက OS ကေနၿပီး Access လုပ္လို႕
မရေတာ့တဲ့ Sector ( အစိတ္အပိုင္း ဧရိယာ ) ေတြကို ဆိုလိုပါတယ္။

Hard Drive ေပၚမွာ Bad Sectors ေတြတည္ရွိလာရင္ ျဖစ္ေပၚလာတတ္တဲ့ လကၡဏာရပ္ေတြကေတာ့ - ကိုယ့္ Hard Disk က အလုပ္လုပ္တာ ေႏွးလာမယ္ - ဆိုလိုတာ Windows အတက္မွာ ျဖစ္ျဖစ္ - Applications တစ္ခုခု ေခၚသံုးရာမွာ ျဖစ္ျဖစ္ စက္မွာ ဆင္ထားတဲ့ Hardware Performance နဲ႕ မညီေလာက္ေအာင္ကို ေႏွးေကြး ေလးလံလာမယ္ - အဲတာကို ကိုယ္က မသိပဲ ေပသံုးရင္ ေနာက္ဆို Shortcut တစ္ခုခု ေခၚသံုးလိုက္တာနဲ႕ စက္ႀကီးက Hang သြားၿပီး Restart ေတြ ဘာေတြ က်သြားမယ္ - Restart က်ၿပီး ျပန္တက္ခ်ိန္မွာ စက္က ေတာ္ယံုနဲ႕ Windows တက္မလာေတာ့ဘူး - Boot Screen မွာပဲ ကလည္ကလည္နဲ႕ လည္လိုက္ Restart ျပန္က်လိုက္ - ဒါမွမဟုတ္ Boot Screen မွာပဲ လည္ၿပီး အထဲကို မဝင္ေတာ့ဘူး - ကံေကာင္းၿပီး အထဲ ေရာက္သြားျပန္ရင္လည္း စက္က Hang ေနၿပီး ဘာမွခ်က္ခ်င္း အလုပ္မလုပ္ႏိုင္ပဲ ေတာ္ေတာ္ၾကာၾကာ ေစာင့္ေနရတာမ်ိဳးေတြ ျဖစ္လာမယ္။ ဒါမွမဟုတ္ အဲ့ထက္ ဆိုးသြားရင္ Hard Disk ကိုလံုးဝ Detect မလုပ္ေတာ့တာမ်ိဳးေတြ ျဖစ္လာမယ္။ Boot ထဲကို ဝင္ၾကည့္ရင္ ကိုယ့္ HD ကိုလည္း မေတြ႕ရေတာ့ဘူး - ဒါေတြက Bad Sectors ေတြ ကိုယ့္ Hard Drive ေပၚမွာ တည္ရွိတာ မ်ားလာရင္ ျဖစ္ေပၚေလ့ ရွိတဲ့ ျပႆနာ ရပ္ေတြပါ - ဒီလိုျဖစ္ရင္ HD မေကာင္းတာပါလို႕ က်ိန္းေသေပါက္ေျပာလို႕ ရတာမ်ိဳး မဟုတ္ေပမယ့္ ခု ေဖာ္ျပခဲ့တာေတြက Bad Sectors ေတြတည္ရွိလာရင္ ျဖစ္ေပၚလာတတ္တဲ့ လကၡဏာရပ္ေတြထဲက တစ္ခ်ိဳ႕ တစ္ဝက္ပါပဲ။
အခု
ကိုယ့္ကြန္ျပဴတာ အေျခအေနကို ကိုယ္ျပန္သံုးသပ္ၾကည့္ပါ - ကၽြန္ေတာ္
ေဖာ္ျပခဲ့တဲ့ အေျခအေနေတြထဲက တစ္ခုမဟုတ္ တစ္ခုနဲ႕ ညိွေကာင္းလည္း
ညိွေနႏိုင္မယ္ - မညွိေသးတဲ့ သူေတြလည္း ရွိေကာင္းရွိမယ္ - ဒါေပမယ့္
ညွိသည္ျဖစ္ေစ - မညွိသည္ ျဖစ္ေစ ကာကြယ္ျခင္းက ကုသျခင္းထက္ ပိုၿပီး ထိေရာက္
တာမို႕လို႕ Chkdsk ကို လုပ္ေဆာင္ထားသင့္ပါၿပီ။ Chkdsk ကို Command Line ကေန
ဘယ္လို လုပ္ေဆာင္ႏိုင္မယ္ဆိုတာ ဒီေနရာမွာ
အေသးစိတ္ ေလ့လာၾကည့္ႏိုင္ၿပီး အဲ့ထက္ လြယ္ကူရိုးရွင္းတဲ့
နည္းလမ္းတစ္ခုကေတာ့ Windows Explorer ကိုဖြင့္ Windows Partitions အပါအဝင္
ကိုယ္အမ်ားဆံုး Data အထုတ္အသြင္း လုပ္ေလ့ရွိတဲ့ Hard Disk Partition
တစ္ခုခုကို Right click ေထာက္ - အဲေနာက္မွာမွ Properties ကိုသြား -
ေအာက္ေဖာ္ျပပါအတိုင္း ေပၚလာရင္ Tools tab ကိုဝင္ Error checking ေအာက္က
“Check Now” button ကိုႏွိပ္ -
“Check Now” button ကိုႏွိပ္ -
ဒီလိုဆို
ေအာက္ေဖာ္ျပပါအတိုင္း ေနာက္ Box တစ္ခု ေပၚလာပါလိမ့္မယ္။ အဲ့မွာ “Scan for
and attempt recovery of bad sectors” ကို ေရြးေပးၿပီး Start ကို
ႏွိပ္လိုက္ပါ။ ဒီလိုဆို ကၽြန္ေတာ္တို႕ Check Disk လုပ္ငန္းစဥ္ကို
လုပ္ေဆာင္သြားပါလိမ့္မယ္။
တစ္ခု သိထားရမွာက Windows Partitions ကို Check Disk လုပ္ေဆာင္တဲ့ အခ်ိန္မွာ Windows ထဲမွာ လုပ္ေဆာင္လို႕ ရမွာ မဟုတ္ပဲ ေနာက္တစ္ႀကိမ္ ကိုယ့္စက္ကို Restart ေပးတဲ့ အခ်ိန္က်မွ Check Disk လုပ္ငန္းစဥ္ကို Windows ကေန လုပ္ေဆာင္သြား မွာ ျဖစ္ပါတယ္။ အဲ့လို လုပ္ေဆာင္သြားမယ္ ဆိုတာကို သူက ေအာက္ေဖာ္ျပပါအတိုင္း အသိေပးပါလိမ့္မယ္။
အဆင့္ ( ၂ ) - မိမိ Hard Disk ၏ သံစဥ္မ်ားအား ေလ့လာျခင္း
ဒီအေၾကာင္းအရာနဲ႕ ပတ္သတ္ၿပီး ကၽြန္ေတာ္ ဖိုရမ္မွာ ကို LaMike အကူအညီေတာင္းခဲ့ဖူးလို႕ ဒီေနရာမွာ
တစ္ခါဝင္ေရာက္ အၾကံျပဳခဲ့ဖူးပါတယ္။ ခု ဒီေနရာမွာလည္း အဲ့မွာ
ေဖာ္ျပခဲ့ဖူးတဲ့ အေၾကာင္းအရာ တစ္ခ်ိဳ႕ကို ျပန္လည္ေပါင္းစည္း တင္ျပသြားမွာ
ျဖစ္ပါတယ္။ ဒီျပႆနာက ဘယ္လိုမ်ိဳးလဲ ဆိုရင္ တစ္ခါတစ္ေလမွာ ကြန္ျပဴတာ
သံုးေနရင္းနဲ႕ CPU ပံုးထဲကေန ထူးထူးဆန္းဆန္း အသံေတြ ၾကားခဲ့ရဖူးပါလား -
ဘယ္လိုထူးဆန္းတဲ့ အသံေတြလဲ ဆိုတာ ဒီေနရာကေန download ခ်ၿပီး နားေထာင္ၾကည့္ ႏိုင္ပါတယ္။ တကယ္လုိ႕ Download ခ်ၿပီး နားမေထာင္ခ်င္ဘူး ဆိုရင္လည္း ဒီေနရာမွာ
Hard Drive ကေန ထြက္လာတတ္တဲ့ အသံပံုစံတူေတြကို နားေထာင္ႏိုင္ၿပီး အဲ့ထဲက
ဘယ္အသံက ဘာျဖစ္ေနတယ္ဆိုတာ ေယဘုယ် အားျဖင့္ သံုးသပ္ေပးတဲ့ Site တစ္ခု
ရွိပါေသးတယ္။ လုပ္ေဆာင္နည္းကေတာ့ သူျပထားတဲ့ Buttons ေလးေတြကို Mouse နဲ႕
ေအာက္ေဖာ္ျပပါအတိုင္း ပြတ္ေရႊ႕လိုက္ယံုပါပဲ -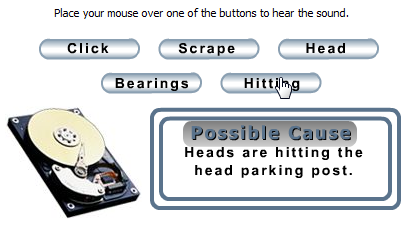
အဲလို
လုပ္လိုက္ရင္ buttons တစ္ခုခ်င္းဆီရဲ႕ သက္ဆိုင္ရာ အသံေတြကို သူထုတ္ျပၿပီး
ဘာ့ေၾကာင့္ ျဖစ္ႏိုင္ေခ်ရွိတယ္ဆိုတာကိုပါ သူက ေဖာ္ျပပါလိမ့္မယ္။ ေနာက္ထပ္
Hard Drive က ထူးထူးဆန္းဆန္း အသံေတြနဲ႔ ျပစ္ခ်က္ေတြကို ေလ့လာဖို႕ ေကာင္းတဲ့
ေနရာတစ္ခုက Data Cent
ပါ။ အဲ့ဒီမွာ Hard Drive Manufactures အသီးသီးက ( Western Digital -
Seagate - Maxtor - Samsung - Hitachi/IBM - Toshiba - Fujitsu - Quantum )
ထုတ္လုပ္လိုက္တဲ့ Hard Drive အမ်ိဳးမ်ိဳးမွာ ျဖစ္ေပၚေလ့ရွိတဲ့
ဆူညံသံေတြနဲ႕ ပတ္သတ္ၿပီး Data Recovery လုပ္ႏိုင္ဖို႕ ဘာသံက ဘာျဖစ္တယ္ဆိုတာ
ျပည့္ျပည့္စံုစံု ေဖာ္ျပေပးထားတဲ့ အခ်က္အလက္ေတြ ရွိပါတယ္။ ခုလိုမ်ိဳး Hard
Drive က ထူးထူးဆန္းဆန္း အသံေတြ ၾကားေနရၿပီ ဆိုရင္ ဒါဟာ ေကာင္းမြန္တဲ့
လကၡဏာရပ္ေတာ့ မဟုတ္ပါဘူး - ျဖစ္ႏိုင္ေခ် ရွိတာ အေႏွးနဲ႕ အျမန္ Hard Drive
Fail ျဖစ္ေတာ့မယ္ဆိုတာ ကၽြန္ေတာ္တို႕ကို တစ္ဖက္လွည့္နဲ႕ အသိေပးေနတာ
ျဖစ္ပါတယ္။ ဒါေပမယ့္ ဒါဟာ ကံေသကံမ ျဖစ္ကို ျဖစ္လိမ့္မယ္လို႕ ဆိုလိုတာ
မဟုတ္ပါဘူး - ကၽြန္ေတာ္ၾကံဳခဲ့ဖူးသေလာက္ အဲလို အသံ ၾကားေနရေပမယ့္ လနဲ႕
ခ်ီၿပီး အသံုးခံေနေသးတဲ့ Hard Drive ေတြလည္း ေတြ႕ခဲ့ဖူးပါတယ္။ ဒါေပမယ့္
ဘယ္ေန႕ ဘယ္အခ်ိန္ ဘာျဖစ္မယ္ဆိုတာ က်ိန္းေသ တြက္ခ်က္ထားႏိုင္တာမ်ိဳး
မဟုတ္လို႕ ကၽြန္ေတာ့္ အေနနဲ႕ အေကာင္းဆံုး အၾကံေပးခ်င္တာက Data Backup
လုပ္ထားဖို႕ပါ။ Backup လုပ္ငန္းစဥ္နဲ႕သိပ္ မရင္းႏွီးဘူး ဆိုရင္ External
Hard Drive တစ္ခုခုကို ဝယ္ယူ/ဌားၿပီး ကိုယ့္အတြက္ မျဖစ္မေန အေရးႀကီးတဲ့
Data ေတြကို ေျပာင္းၿပီး သိမ္းထားလိုက္ပါ။ အေကာင္းဆံုးကေတာ့ Hard Drive
အသစ္တစ္ခု လဲလွယ္ အသံုးျပဳႏိုင္ရင္ အေကာင္းဆံုးပါပဲ။ အေရးႀကီးတဲ့ Data
ေတြကို Backup လုပ္ဖို႕ နဲ႕ ပတ္သတ္ၿပီး သူမ်ားဆီက Hard Drive ဌားမွပဲ
အဆင္ေျပေတာ့မွာလားလို႕ ေမးစရာ ရွိပါတယ္။ အဲလိုလည္း မဟုတ္ပါဘူး -
အေရးႀကီးတဲ့ Data ေတြကို ႀကိဳတင္ Backup လုပ္ေဆာင္ထားႏိုင္ဖို႕
လုပ္ေဆာင္ႏိုင္တဲ့ နည္းလမ္းေတြ အေျမာက္အမ်ားရွိပါတယ္။ ကၽြန္ေတာ္
ေဖာ္ျပခဲ့ၿပီးတဲ့ အင္တာနက္အား အက်ိဳးရွိစြာ အသံုးခ်ျခင္း ဆိုတဲ့ ေခါင္းစဥ္ - လြယ္ကူေလ့လာ Backup နည္းပညာ နဲ႕ Windows 7 တြင္ Step by Step Backup ျပဳလုပ္ျခင္း
ဆိုတဲ့ ေခါင္းစဥ္ေလးေတြကို ေလ့လာၾကည့္ရင္ ကြဲျပားသြားတဲ့ Backup
လုပ္ငန္းစဥ္ေတြ အေၾကာင္းနဲ႕ ဘယ္လို Backup Plan ထားရမလဲဆိုတာ
ဆံုးျဖတ္ႏိုင္ဖို႕ အကူအညီေပးႏိုင္ပါလိမ့္မယ္။
အဆင့္ ( ၃ ) - ထိန္းသိမ္းမႈ မလြန္ကဲပါေစႏွင့္
Hard Disk ကို ဂရုစိုက္ရမယ္ ဆိုတာ သိၿပီ - အခု ဒီစာကို မဖတ္ဖူးခင္တည္းကလည္း Hard Disk ဆိုတာ ဂရုတစိုက္ အသံုးျပဳရမွန္းေကာင္းမွန္း ေတာ္ေတာ္မ်ားမ်ား သိနားလည္ၾကပါတယ္။ ဒါေပမယ့္ တစ္ခ်ိဳ႕တစ္ခ်ိဳ႕ သူေတြက လိုအပ္တာထက္ ပိုလြန္တဲ့ ဂရုစိုက္မႈမ်ိဳးကို ျပဳမူတတ္ၾကပါတယ္။ ဒါကလည္း မေကာင္းပါဘူး - တန္ေဆး လြန္ေဘး ဆိုသလို Hard Disk တစ္ခုမွာ ျဖစ္ေပၚေလ့ ရွိတဲ့ Errors ေတြနဲ႕ ပတ္သတ္ၿပီး သိနားလည္ထားၿပီးလို႕/တစ္ခ်ိဳ႕လည္း အေတြ႕အၾကံဳရွိလို႕ စိုးရိမ္စိတ္နဲ႕ ဂရုစိုက္ၾကတဲ့ ေနရာမွာ လိုအပ္တာထပ္ ပိုမိုတဲ့ ဂရုစိုက္မႈမ်ိဳးက Hard Disk တစ္ခုကို ဂရုတစိုက္ အသံုးျပဳပါတယ္လို႕ သတ္မွတ္လို႕ မရသလို ေနာက္ဆက္တြဲဆိုးက်ိဳး အေနနဲ႕ Hard Drive တစ္ခုရဲ႕ Performance ကိုပါ က်ဆင္းေစပါတယ္။ ဆိုလိုခ်င္တာ Hard Drive တစ္ခုကို ဂရုတစိုက္ အသံုးျပဳတယ္ အမည္ခံၿပီး Utility ေပါင္း ေျမာက္မ်ားစြာနဲ႕ ခဏခဏ တစ္မ်ိဳးၿပီး တစ္မ်ိဳးေျပာင္းၿပီး သန္႕ရွင္းေရး လုပ္တာမ်ိဳး မလုပ္ပါနဲ႕ - လူႀကိဳက္မ်ား/ေဈးႀကီး ေပးရတိုင္း ကိုယ့္စက္နဲ႕ သင့္ေတာ္တဲ့ Software ေကာင္း မဟုတ္ဘူး ဆိုတာကိုလည္း စိတ္ထဲမွာ စြဲစြဲျမဲျမဲ မွတ္ထားဖို႕ လိုပါတယ္။ ပံုမွန္ အသံုးျပဳသင့္တာ Free လည္းရၿပီး စြမ္းေဆာင္ရည္လည္း ျပည့္ဝတဲ့ CCleaner တို႕ Defraggler တို႕ ဆိုတာလည္း ရွိပါတယ္။ သူတို႕ေတြက ေပါ့လည္း ေပါ့ပါးသလို အမွန္တကယ္လည္း လံုေလာက္တဲ့ စြမ္းေဆာင္ရည္ရွိပါတယ္။ ေနာက္တစ္ခုက Free Hard Disk Monitoring Utility တစ္ခုျဖစ္တဲ့ Disk Checkup ပါ။ သူကလည္း Hard Disk မွာ ျဖစ္ေပၚေနတဲ့ ျပႆနာရပ္ေတြကို ေဖာ္ျပႏိုင္ပါတယ္။ သူက ဘာေတြကို စစ္ေဆးေပးလဲ ဆိုရင္ ကိုယ့္ Hard Disk ရဲ႕ Temperature - ေနာက္ read နဲ႕ write error rate စတာေတြကို စစ္ေဆးေပးပါတယ္။ အဲ့လို စစ္ေဆးၿပီးတဲ့ေနာက္မွာ သူစံသတ္မွတ္ တိုင္းတာထားတဲ့ တန္ဖိုးေတြက အႏၱရာယ္ရွိတဲ့ အေနအထား/ အေျခအေန တစ္ခုကို ေျပာင္းလဲလာၿပီ ဆိုတာနဲ႕ ကၽြန္ေတာ္တို႕ကို သတိေပးပါလိမ့္မယ္။ အဲလို အသိေပးျခင္း အားျဖင့္ ျဖစ္လာႏိုင္တဲ့/က်ေရာက္လာႏိုင္တဲ့ Disk Failure ဆိုတဲ့ အႏၱရာယ္ကို ကၽြန္ေတာ္တို႕ အထိုက္ေလ်ာက္ ထိန္းသိမ္းႏိုင္ပါလိမ့္မယ္။ Disk Checkup ဟာ Personal Use အတြက္ Free ေပးထားၿပီး Company license ကေတာ့ US$15.00 per license ျဖစ္ပါတယ္။
အဆင့္ ( ၄ ) - မွတ္သားထားသင့္ေသာ အေၾကာင္းအရာမ်ား
Hard Drive ကာကြယ္ေရးနဲ႕ ပတ္သတ္ၿပီး ဒီေလာက္နဲ႕ ျပည့္စံုၿပီလား ဆိုရင္ေတာ့ ဒီေလာက္ေလးနဲ႕ ဘယ္လိုမွ မျပည့္စံုေသးတာ ေသခ်ာပါတယ္။ ျဖစ္ႏုိင္ရင္ေတာ့ က်မ္းတစ္ေစာင္လိုကို ေရးခ်င္ပါေသးတယ္ - ဒါေပမယ့္ အဲ့ေလာက္ႀကီးထိလည္း ကၽြန္ေတာ္ မစြမ္းႏိုင္ေသးပါဘူး - ဒါေၾကာင့္ မွတ္သားထားသင့္ေသာ အေၾကာင္းအရာမ်ားကို ထပ္ျဖည့္ၿပီး ဒီအေၾကာင္းအရာကို အဆံုးသတ္ဖို႕ ဆံုးျဖတ္လိုက္ပါတယ္။ အဲ့ အေၾကာင္းကေတာ့ SeaTools ဆိုတဲ့ Hard Drive စစ္ေဆးေရး Free diagnostic tool တစ္ခု နဲ႕ တစ္ျခား အေၾကာင္းအရာ တစ္ခ်ိဳ႕ပါ။ ဒီ Tool ေလးေတြဟာ Seagate ကေန ထုတ္ထားတာ ျဖစ္ၿပီး Seagate မဟုတ္တဲ့ တစ္ျခား Disk Drives ေတြအတြက္လည္း အသံုးျပဳလို႕ ရပါတယ္။ အသံုးျပဳဖို႕ အတြက္ကေတာ့ ကၽြန္ေတာ္ ေဖာ္ျပေပးထားတဲ့ Link ကေန သြားေရာက္ၿပီး Bootable CD ျပဳလုပ္ႏိုင္ဖို႕ SeaTools for DOS ကေန ISO image ကို ရယူရပါမယ္။ အဲ့ေနာက္မွာ ISO image ကို အေခြရိုက္ၿပီး Drive ကေန Boot တက္လိုက္ပါ။ အဲ့ေနာက္မွာ License agreement ေတြကို Accept ေပးၿပီး Full scan လုပ္ပါ။ တကယ္လို႕ ကိုယ့္ Hard Drive မွာ ျပႆနာ တစ္စံုတစ္ရာ ရွိေနတာ ေတြ႕ၿပီ ဆိုရင္ Operation အဆံုးမွာ ျဖစ္ေစ - Disk Scan ကို ရပ္လိုက္တဲ့ အခ်ိန္မွာ ျဖစ္ေစ ေဖာ္ျပေပးပါလိမ့္မယ္။
သူ႕လိုပဲ တစ္ျခား Computer vendors ေတြ / Hard Disk manufactures ( Samsung, Hitachi, Toshiba (Fujitsu), Western Digital, Lenovo, Dell,
စသျဖင့္ ) ေတြကလည္း သူ႕ Hard Drives Brand ေတြ အတြက္ Diagnostic tools ေတြ
ထုတ္ေပးပါ ေသးတယ္။ တကယ္လို႕မ်ား ကိုယ့္ကြန္ျပဴတာမွာ မၾကာခဏ ဆိုသလို System
Hangs တာမ်ိဳး - Boot တက္ဖို႕ ခက္ေနတာမ်ိဳး ေတြ ျဖစ္လာရင္ ဒီ ေဖာ္ျပပါ
Tools ေတြကို သံုးၿပီး ခုျဖစ္ေနတဲ့ ျပႆနာဟာ Hard Drive နဲ႕ ပတ္သတ္
ဆက္စပ္ေနလား ဆိုတာ စစ္ေဆးႏိုင္ပါတယ္။ တစ္ခု သတိျပဳရမွာက ကၽြန္ေတာ္
ခုေဖာ္ျပခဲ့တဲ့ ေဖာ္ျပခ်က္ေတြဟာ စစ္ေဆးေရး သက္သက္သာ ျဖစ္ပါတယ္။ ကိုယ့္ Hard
Drive ထဲက Data ေတြ လံုျခံဳဖို႕ ဆိုတာ အေကာင္းဆံုးကေတာ့ Regular Backups
လုပ္ေဆာင္ထားတဲ့ နည္းထက္ ပိုၿပီး ေကာင္းတာ မရွိႏိုင္ပါဘူး။
Data ပ်က္စီး ဆံုးရံႈးမႈ ကင္းစြာနဲ႕ ေအးခ်မ္းသာယာေသာ အနာဂတ္မ်ား ပိုင္ဆိုင္ႏိုင္ၾကပါေစ -
မူရင္းေရးသားသူ KznT
Credit to Myanmarfamily.org












0 ကြန္မန့္ေရးရန္:
Post a Comment